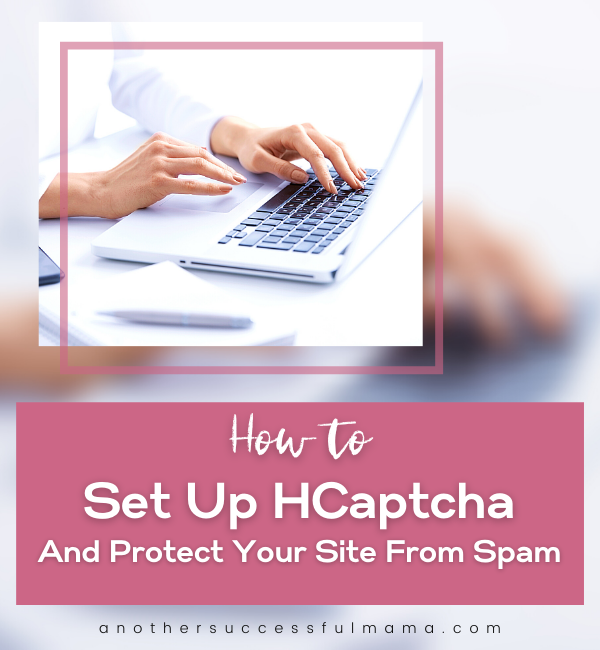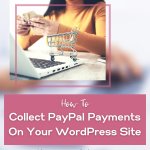Spam
Do you want to protect your site from it?
You’re not alone
It is the most annoying thing every site owner try to get rid of
Spam submissions are so annoying
And some of the links the spammers send are harmful
But the good news is:
There is a free and simple way to get rid of bots and spam submissions
It’s a new WPForms’ hCaptcha integration which is available for WPForms v1.6.4 users
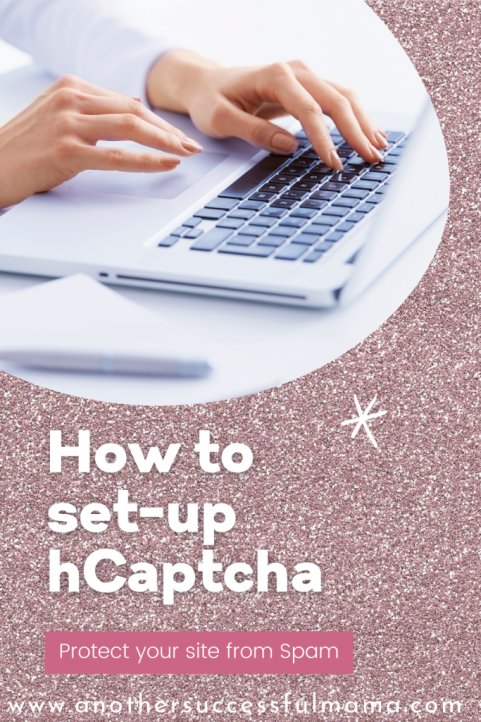
Some links in this section are affiliate links. I may earn a small commission to buy toys for my kids if you use these links. You will not be charged extra. I only recommend high-quality products and I don’t recommend them based on the small amount I earn if you decide to make a purchase
How To Secure Your Forms With hCaptcha
As I said earlier hCaptcha is a free tool that helps you get rid of spam
You will be able to add simple questions on your forms to prove your visitors are humans
hCaptcha is Google’s reCAPTCHA alternative and its privacy policy is compatible with the latest GDPR and CCPA regulations
Now if you go to your WPForms settings, you will see the option to use hCaptcha or Google’s reCAPTCHA

Using hCaptcha is also a great way to keep your information private whilst you’re protecting your forms from bots and spam
That’s not all, you can also adjust your Fail Message, enable No-Conflict mode and get a preview of your CAPTCHA whilst your forms look professional

How To Set-up hCAPTCHA on Your Forms
Now let’s set up hCaptcha on your forms:
On your WordPress dashboard go to WPFORMS >> settings
Click on the CAPTCHA tab across the top
You will see the options for CAPTCHA
Click on hCaptcha Image
Next, log in to your hCAPTCHA and click on the NEW SITE button

This will open up the setup form for your CAPTCHA
Then under the General Information, you can configure additional settings for your CAPTCHA:
- Hostnames – The is the URL of your site
- Captcha difficulty – here you can choose the difficulty level of the hCaptcha within your forms
- Filter captchas by audience interests – This allows you to choose up to 3 different interests that will filter what type of content will be shown in your captcha
Click save once you’re done
You will be redirected to your site key’s settings
Here you can copy your entire site key

Click the Settings button to view your full site key, copy it and paste it into your WPForms settings under Site Key settings

Now you will need to copy your Secret key from hCaptcha into your WPForms settings as well
Close out of your site key settings by clicking save and you return to your site key overview
Now click Settings and copy your Secret key from the secret key section

Then go and paste it into your WPForms settings and don’t forget to save your settings

Adding hCaptcha to a form
Adding hCaptcha is so simple
All you have to do is to create a new form or edit an existing form
Then look under the standard fields section and click on the hCaptcha field

You will see the hCaptcha badge in the upper right corner

Note: You can turn hCaptcha on or off for a form under Settings >> General and toggle the Enable hCaptcha option.

That’s it! You have successfully enabled hCaptcha on your forms
Congrats! you have managed to deal with spam submissions
I hope this post helped you, please show some love kindly share with your peeps and don’t forget to follow me on Pinterest

Mathea Ford is a blogger, dietitian and mom of 2 just working on this blog to make life a little better for those around me. Check out her latest posts