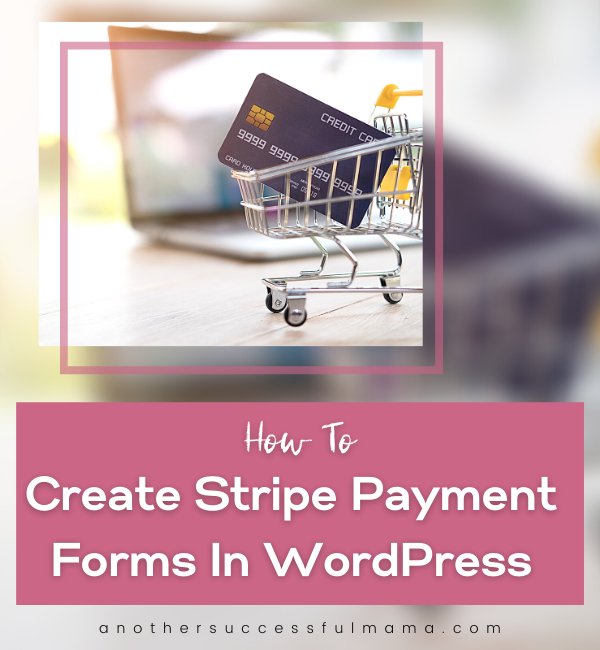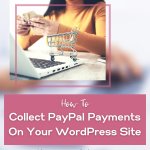Trying to figure out how you can create Stripe payment forms in WordPress?
You’re at the right place
In this post, I’m going to show you how you can easily create Stripe payment forms inside WordPress using my favourite contact forms plugin WPForms
WPForms makes it easy to accept credit cards on your WordPress site
What Is WPForms?
WPForms is a lightweight WordPress plugin that allows you to easily:
Lock your WordPress forms with permissions and access control rules
Allow users to add their signatures on your forms directly using their devices
Collect donations in WordPress
And many more features that will make running your online business super easy
Want to know all features? Here’s a list of all WPForms features
Is WPForms Free?
Some links in this section are affiliate links. I may earn a small commission to buy toys for my kids if you use these links. You will not be charged extra. I only recommend high-quality products and I don’t recommend them based on the small amount I earn if you decide to make a purchase
WPForms has both free and paid/pro versions
The free version will allow you to create a simple contact form
And the paid version has all the features you need to run your business in a professional and hassle free way
That being said, for you to be able to create Stripe payment forms you’ll need the paid version
Get WPforms pro here
How To Create Stripe Payment Forms In WordPress Using WPForms
Now that you know what is WPForms and how it can make your business life easy it’s time to create your Stripe payment forms
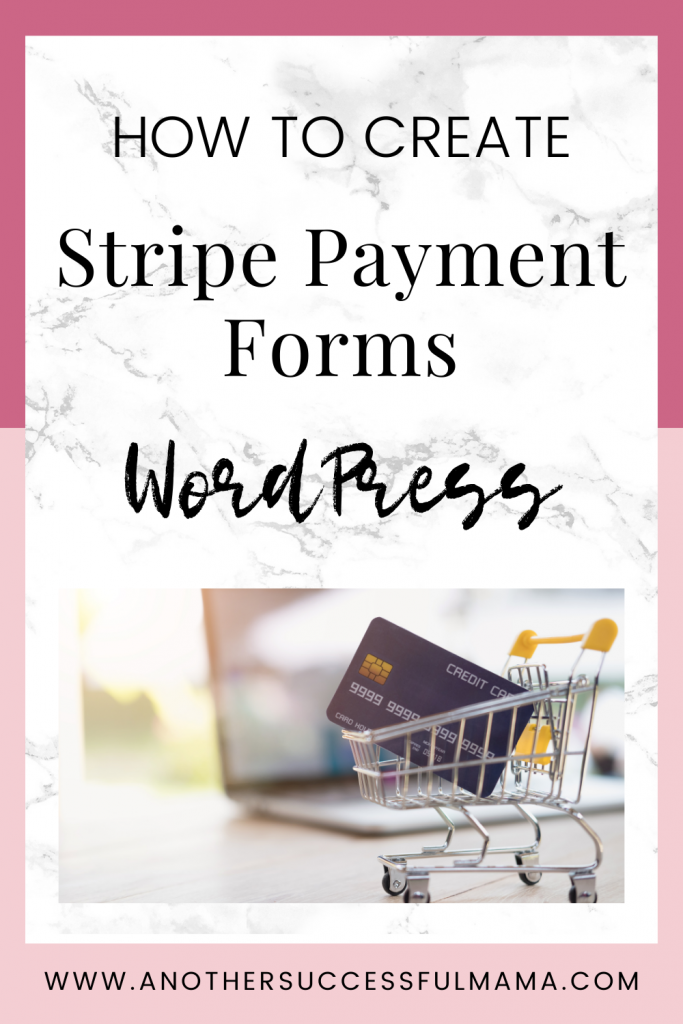
Step 1: Install The Stripe Addon
I assume that you now have WPForms if you don’t have this plugin yet then install WPForms
Don’t know how to install a plugin in WordPress? follow this step by step guide on how to install plugins in WordPress
Next, go to your WordPress dashboard and select WPForms
Then click Addons and you will be taken to the WPForms addons
You’ll see all your addons >> go to the Stripe addon and click install addon
Your addon will be installed and activated
Step 2: Connect Stripe To Your WordPress Site
Now that your Stripe addon is activated open WPForms >> Settings and click on the Payments tab
You can simply adjust the currency by selecting the option you need from the Currency dropdown

Next scroll down to the Stripe section, you’ll see a field labelled Connection Status
Click the Connect with Stripe button

You will be asked to authorize the connection between your forms and Stripe
When you agree to the requirements you’ll be redirected to your website admin area and you’ll see the green checkmark on the Connection status

This means that you have successfully connected Stripe to your WordPress site
Step 3: Add Stripe To Your Forms
Now we want to add Stripe payments to your forms
You can edit an existing form or create a new form
You need 3 fields on your form for it to work with Stripe which are:
- Items field
- Email field
- Stripe credit card field
Here’s an example simple form that has the fields that I have mentioned above:

Note: You can add more fields that you know are helpful to you and your customers
Once you’re done go to Payments >> Stripe and check the box labelled Enable Stripe payments

Enter a short Payment Description that will appear on your customer’s credit card statement
Next under Stripe Payment Receipts choose an Email field from the form where Stripe can send a receipt

That’s all
You can now easily accept credit cards on your WordPress site
Congrats!
I hope this post helped you, please show some love kindly share with your peeps and don’t forget to follow me on Pinterest

Mathea Ford is a blogger, dietitian and mom of 2 just working on this blog to make life a little better for those around me. Check out her latest posts