Do you have multiple authors writing content on your blog?
Do you want to know who’s the most popular author amongst them all?
You are at the right place
In this post, I’m going to show you exactly how to set up author tracking in WordPress
Knowing your blog authors’ performance will help you find the best performers or vice versa
It allows you to see which authors’ post keep visitors on your blog
But how do you know which author is crushing it?
It’s simple, with Google Analytics you can set up author tracking on your WordPress blog and easily track your authors’ performance without a hassle
How To Set Up Author Tracking In WordPress With Google Analytics
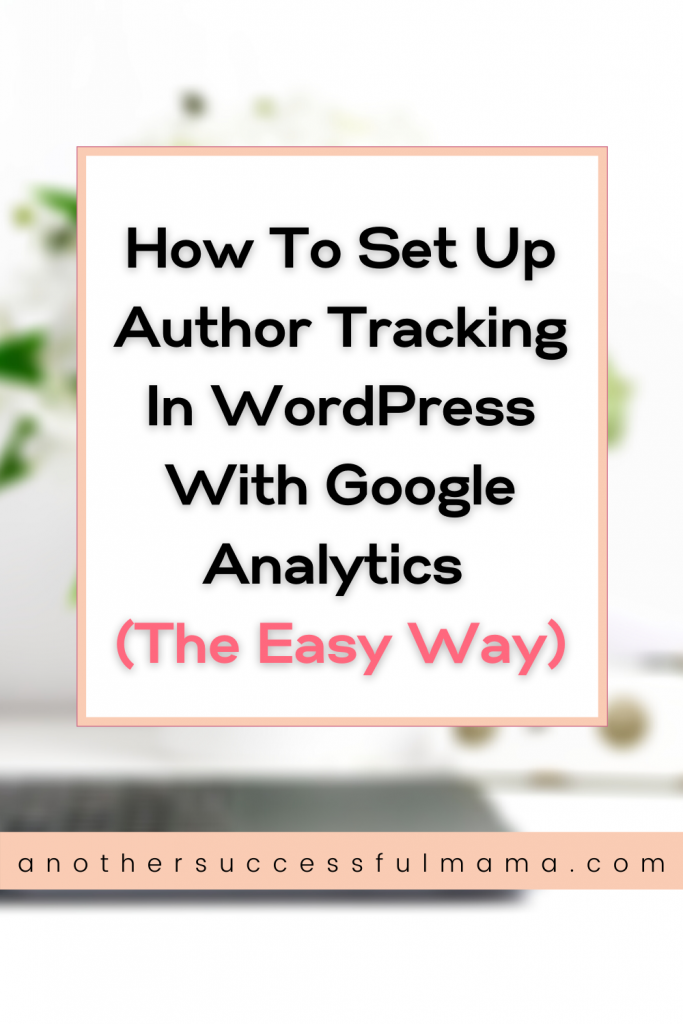
By default, there are no settings to enable author tracking in Google Analytics
You will need custom settings to enable this feature
But don’t fret, it’s easy using the MonsterInsights plugin
MonsterInsights is the most trusted and powerful WordPress plugin for Google analytics
It makes it easy to add advanced features in Google Analytics without any coding skills
Related Post: How To Track Your Ebooks And Every File Downloads In WordPress (Without Coding Skills)
Once you add the author tracking feature you will get incredible reports about the most popular author of your blog, page views for blog posts by author and the bounce rate
Awesome isn’t it?
And the cool part is it’s easy and it only takes a few steps to setup
Now let’s get the party started!
STEP 1: Install MonsterInsights For Author Tracking In Google Analytics
I assume you already have a Google Analytics account,
If you don’t have one simply visit Google Analytics and create your free account
Now install and activate the MonsterInsights Pro plugin
NOTE: MonsterInsights has a free version but we need a premium (Pro) version to enable Author Tracking
Upon activation, go to Insights >> Addons to install and activate the Dimensions addon
STEP 2: Connect Google Analytics With WordPress Using MonsterInsights
To connect Google Analytics with WordPress:
Go to your MonsterInsights account and copy your license key
Back to your WordPress blog >> go to Insights >> Settings and paste the key in the license key field and click on the Verify Key button
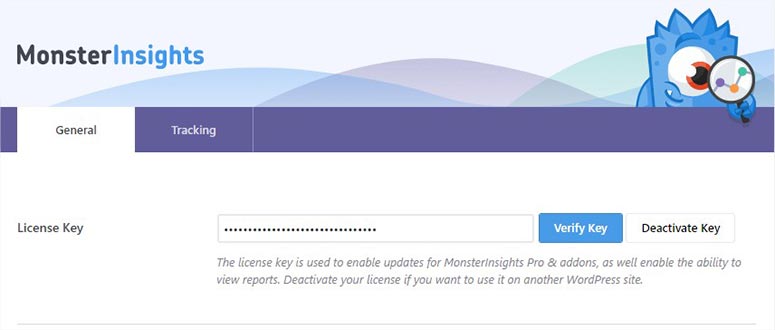
STEP 3: Add New Custom Dimensions In MonsterInsights
Now that your license is verified, on your WordPress dashboard:
Go to Insights >> tracking >> Custom dimensions and click on add new custom dimensions
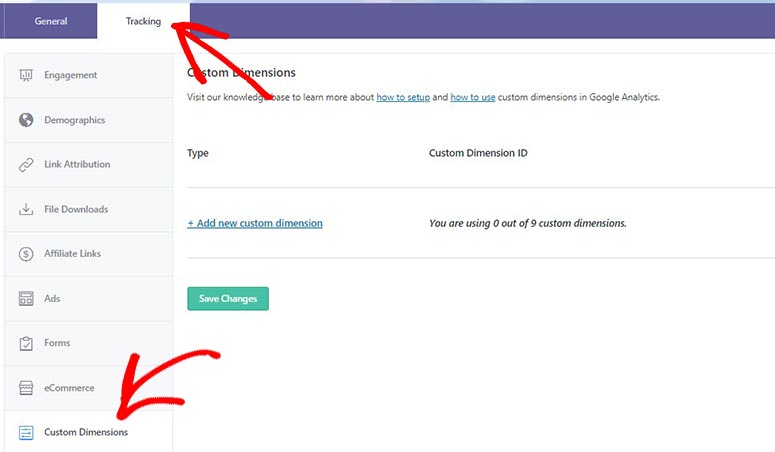
Select author from the drop-down >> save changes to store your settings
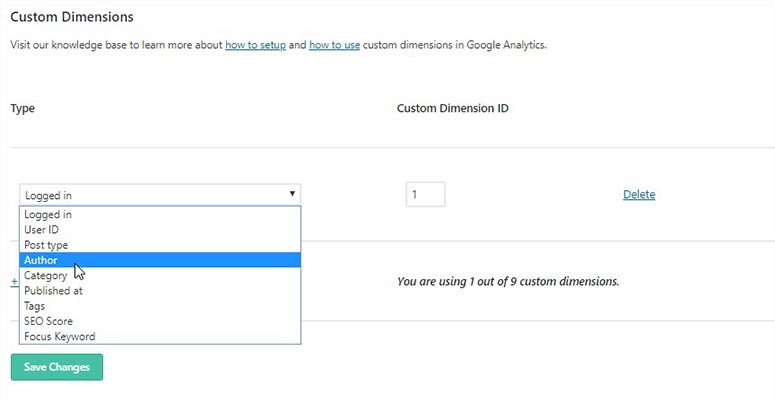
STEP 4: Add Custom Dimensions For Author Tracking In Google Analytics
Now that you have added new custom dimensions in MonsterInsights it’s time to add them in Google Analytics as well
Log in to your Google Analytics account and open your site link to add custom dimensions
Now go to Admin >> Custom Dimensions
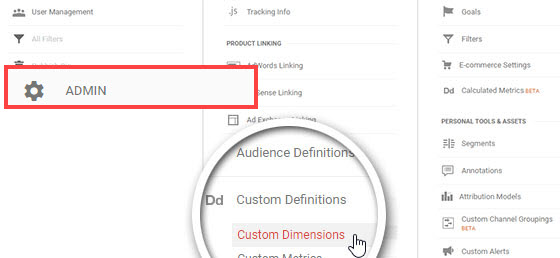
This is where we are, click on the New Custom Dimension button in the table
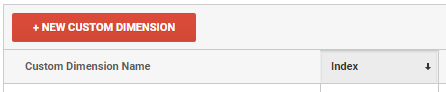
It will open the form to create a new custom dimension, add Author in the name field and click on the create button
STEP 5: Match The Index Number Of Google Analytics With The Custom Dimension ID In MonsterInsights
In Google Analytics the index number for Author is under the Index column, simply note this number

Next, on your WordPress dashboard go to Insights >> Settings >> Tracking and go to Custom Dimensions from the left-hand menu
You don’t need to do anything if the Custom Dimension ID is the same as the index number in Google Analytics
But if it’s different then enter the same number you note from Google Analytics and don’t forget to click save changes
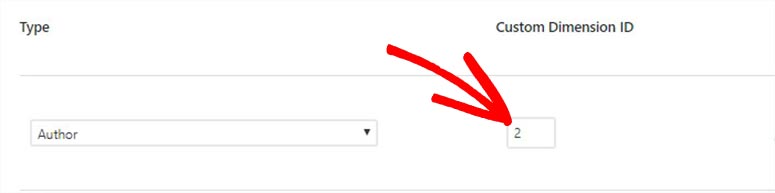
STEP 6: Add A Custom Report In Your Google Analytics Account To Track The Blog Authors
Now we want to track your blog authors:
Visit your Google Analytics account and go to Customization >> Custom Reports
Look for the Report Content fields and define the metric groups
Now add Author in the Dimension Drilldown and hit save,
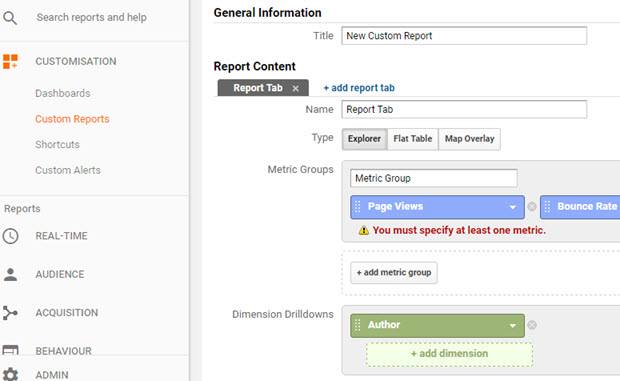
It will display the traffic report for the custom Author dimension that we created.
You can also monitor the page views and bounce rates according to your blog authors
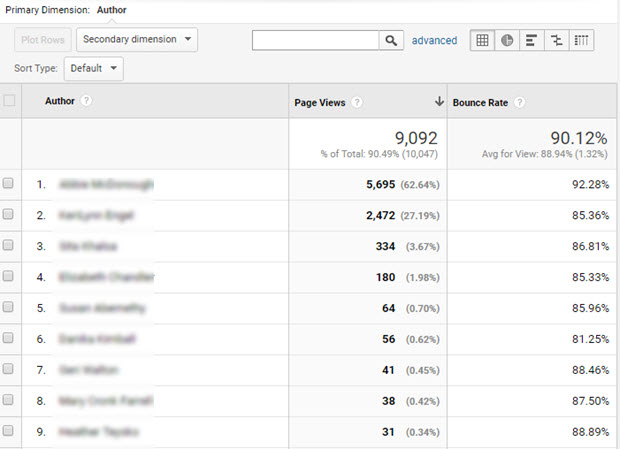
Bonus: How To View Detailed Author Reports In Google Analytics
NOTE: You have lots of options to change the settings in Google Analytics and view custom reports. Google Analytics also allows you to export your reports as spreadsheets
To view custom author reports, select Author as a secondary dimension in Google Analytics
Visit Behaviour >> Site Content >> All pages and choose any primary dimension
Now go to the Secondary Dimension dropdown
Under Custom Dimensions click Author to view the custom reports with other primary dimensions
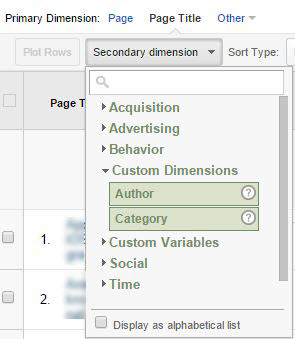
It will add a new author column and display the name of the author next to each blog post title,
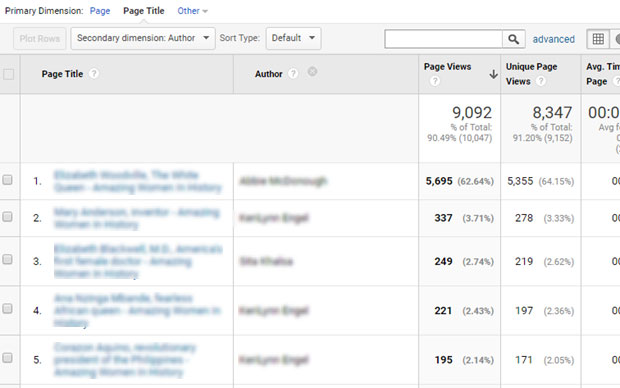
This allows you to view more personalized reports for your authors
That’s all
Enjoy Tracking Your Blog Authors In WordPress With Google Analytics
I hope this post helped you, please show some love kindly share with your peeps and don’t forget to follow me on Pinterest
Have any questions? feel free to leave a comment bellow

Mathea Ford is a blogger, dietitian and mom of 2 just working on this blog to make life a little better for those around me. Check out her latest posts

